There are many FTP clients that you can use to transfer your website files to your web hosting service. One of the most popular free FTP clients is FileZilla. With a wide range of tools, it is not hard to see why.
But, how can you use FileZilla to connect to your MacHighway hosting services? It is not as difficult as you may think.
Sections
- Download and install FileZilla
- Create your FTP account
- Connecting your FTP account
- Using FileZilla
- Back to Menu
Download and install FileZilla
First, you will need to download FileZilla from their website. You can find it here. There are several different tiers of the service from FileZilla, some free, some paid. For simply uploading site files, the free version will suffice. You can purchase and install FileZilla from the Mac App Store if you prefer. If you downloaded the installation file, run the file to begin installing the app. Once you have the app installed, you can set it up to connect to your MacHighway hosting service.
Create your FTP account
While you can use your cPanel credentials to connect to your hosting account, it is safer to create an FTP account. This is especially true if you are providing the credentials to someone else. This will allow access to only the site files, and not other aspects of the cPanel account.
You can find information on creating an FTP account here.
You will need the following information to set up your FTP Client:
- Hostname
- this is the server that you are connecting to
- you can use the server name (cpxx.machighway.com), the server IP, or your domain name
- username
- this will be the FTP account username, or your cPanel username if using the cPanel credentials
- password
- your FTP or cPanel password
- Port
- the port is 21 by default
Connecting your FTP account
Once you open FileZilla, you will see the connection fields in the upper left-hand side.
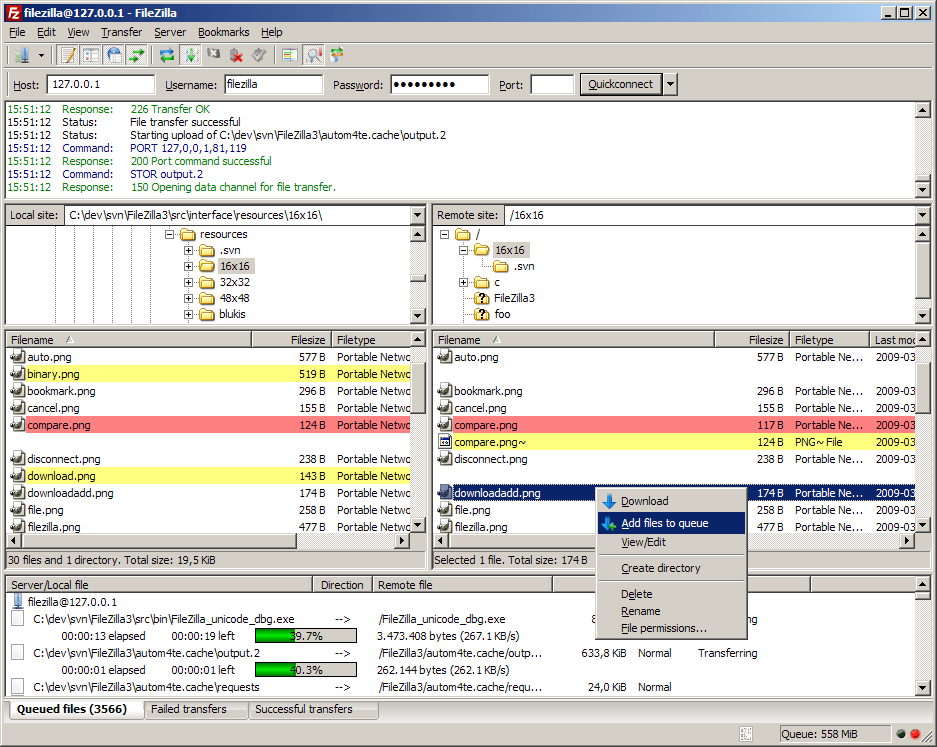
You will see the same four fields mentioned above. Enter your information and click the Quickconnect button. If your information is correct, you will now be connected to server.
Note: you may get a warning the first time you connect to a server.
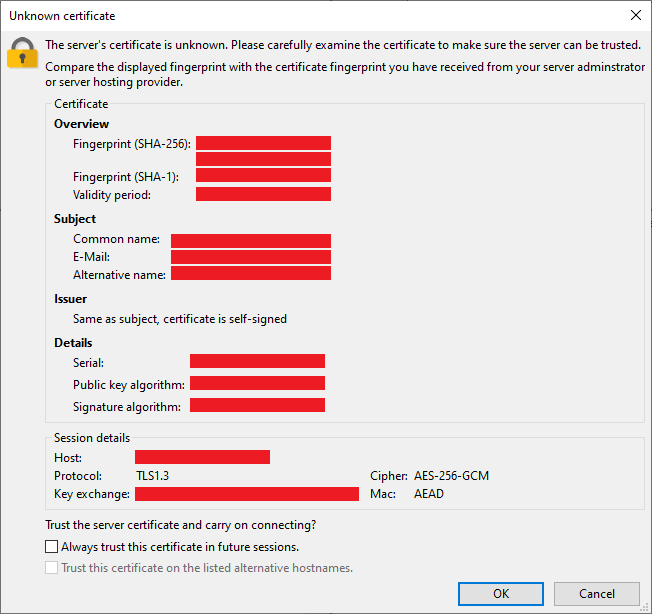
If so, click on OK to proceed.
Using FileZilla
Now that you are connected to your server, you can begin uploading your website files.
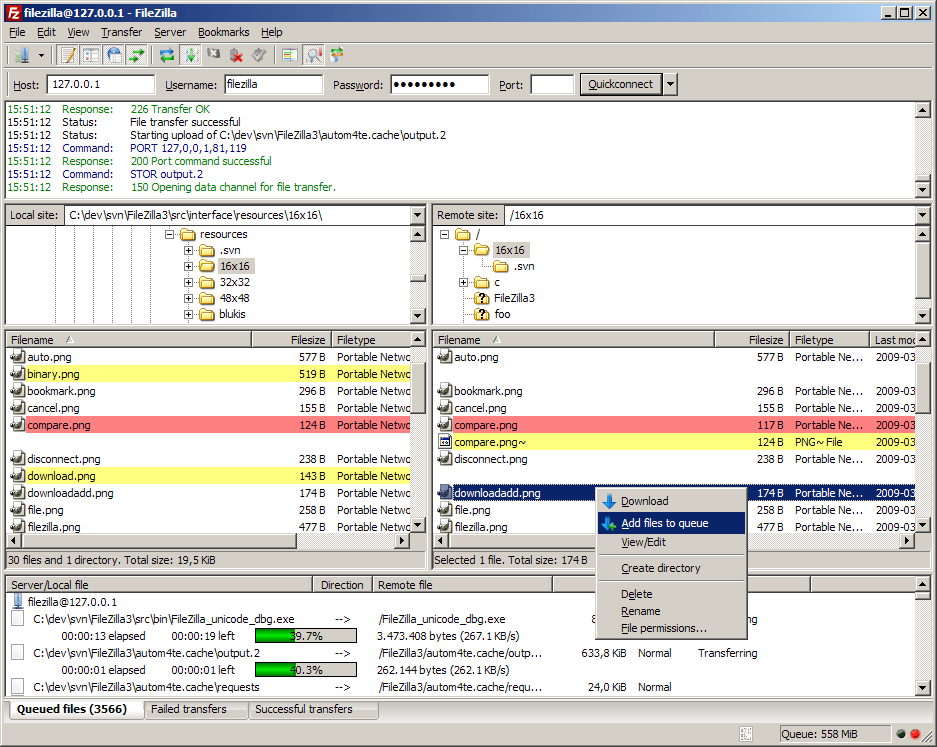
You will notice that the screen is divided into three or four sections, depending on your configuration. However, the main sections that we need to concern us with are the local (left hand) and remote (right hand) sections.
Local files (Left Hand Side)
This is a display of your local files (the computer that you are connecting with). You will want to navigate to the folder that you have your website files stored.
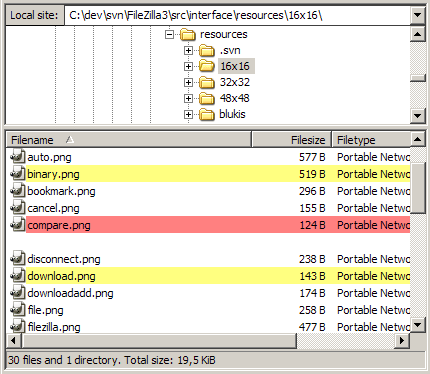
Remote files (Right Hand Side)
On this side of the screen, you will see the files and folders on the remote server (the web hosting server). You will need to navigate to the Document Root folder for the domain that you are uploading. If this is your primary domain, it will be the public_html folder.
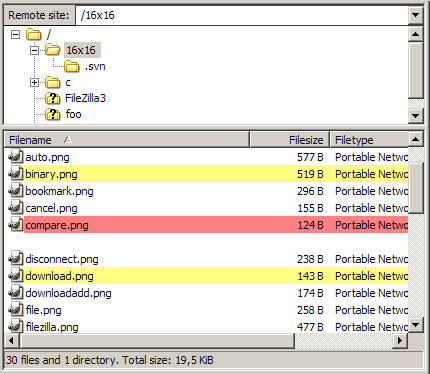
Transferring files
Transferring your files are as easy as dragging the files from one side to the other. You can drag files to download them to your local folders, or to upload the files to the server. You can also double-click on a file to transfer a file, or right-click on a file or folder and choose upload/download from the menu.
There are many other features of FileZilla that can help you manage your websites, but they are beyond the scope of this guide. You can find guides and reviews on FileZilla on many sites, including on YouTube.
Back to Menu
Still Having Issues?
If you are still having issues, you can contact our Customer Support in the following methods:
Live Chat
You can connect to our Live Chat Support Team from your MacHighway Client Area. If you are not sure how to do this, you can find a guide here.
Our Live Chat team is available Monday to Friday from 9:00 AM to 7:00 PM Eastern Time.
Support Ticket
You can submit a support ticket to our Support Team from your client area.
Our ticket Support Team is available 24/7/365.
Phone support
You can contact our Phone Support Team using the following number:
- US/Canada 1-888-974-0334
- International 1-727-800-3606
Our Phone Support team is available Monday to Friday from 9:00 AM to 7:00 PM Eastern Time.

