Before you can start using your new Email Defense service, you will need to redirect your email to the Email Defense server. This process may be completed automatically, depending on your DNS provider. However, we will lay out the process here in case you ever need to alter your DNS settings.
Sections
Update your DNS records
In order for your new Email Defense service to function, your mail will need to be redirected to the Email Defense servers, where it is filtered first, before being forwarded to you email server. In order to accomplish this, there are a few records that you will need to update.
If your domain is using our name servers, we will be able to do this for you, or you can do it from your cPanel Zone Editor.
Note: You should [log into your Email Defense] first, before updating your DNS. This will ensure that your account is set up and functioning before it starts receiving emails.
Email Defense A record
First, you will need to add an A record to your Zone File. This is the record that Email Defense will send the filtered email to. If you are using our cPanel based email service, then the IP address will be your server address. You should have many other records in your zone file that contain your server IP address. If not, you can find it on your cPanel home page.

emaildefense.example.com IN A [server IP]
Email Defense CNAME record
If you have your mail server set up as an A record already (for example, mail.example.com), as cPanel does by default, you can add a CNAME record instead.
emaildefense.example.com IN CNAME mail.example.com
You need to add either the A record or the CNAME record. You CANNOT add both or the zone will be invalid. There is no advantage to using one over the other.
MX records
Next, you will need to update your domain MX records. Your MX records are what direct any email traffic to your email server. However, we want your mail directed to the Email Defense server first. Therefore, you will need to update the MX records to the following:
Your mail will continue to work as normal once this change is made. However, your mail will not start to be filtered right away. Once your DNS changes propagate, you mail will start to be routed to the Email Defense server. This can take up to 24 hours to complete, but typically occurs in 4-6 hours.
Update your cPanel mail settings
With your emails being directed to the Email Defense server and it successfully forwarding the filtered emails back to your mail server, you should be ready to proceed. However, there may a few more steps that you will need to take to ensure your service is functioning correctly. If you are using our cPanel services, we will check this for you. If you are using a different service that is not cPanel, you may need to contact their support to ensure that the following settings are correct.
Email Routing
In the email section of your cPanel, find the Email Routing app and open it.

Choose your domain from the drop down menu.
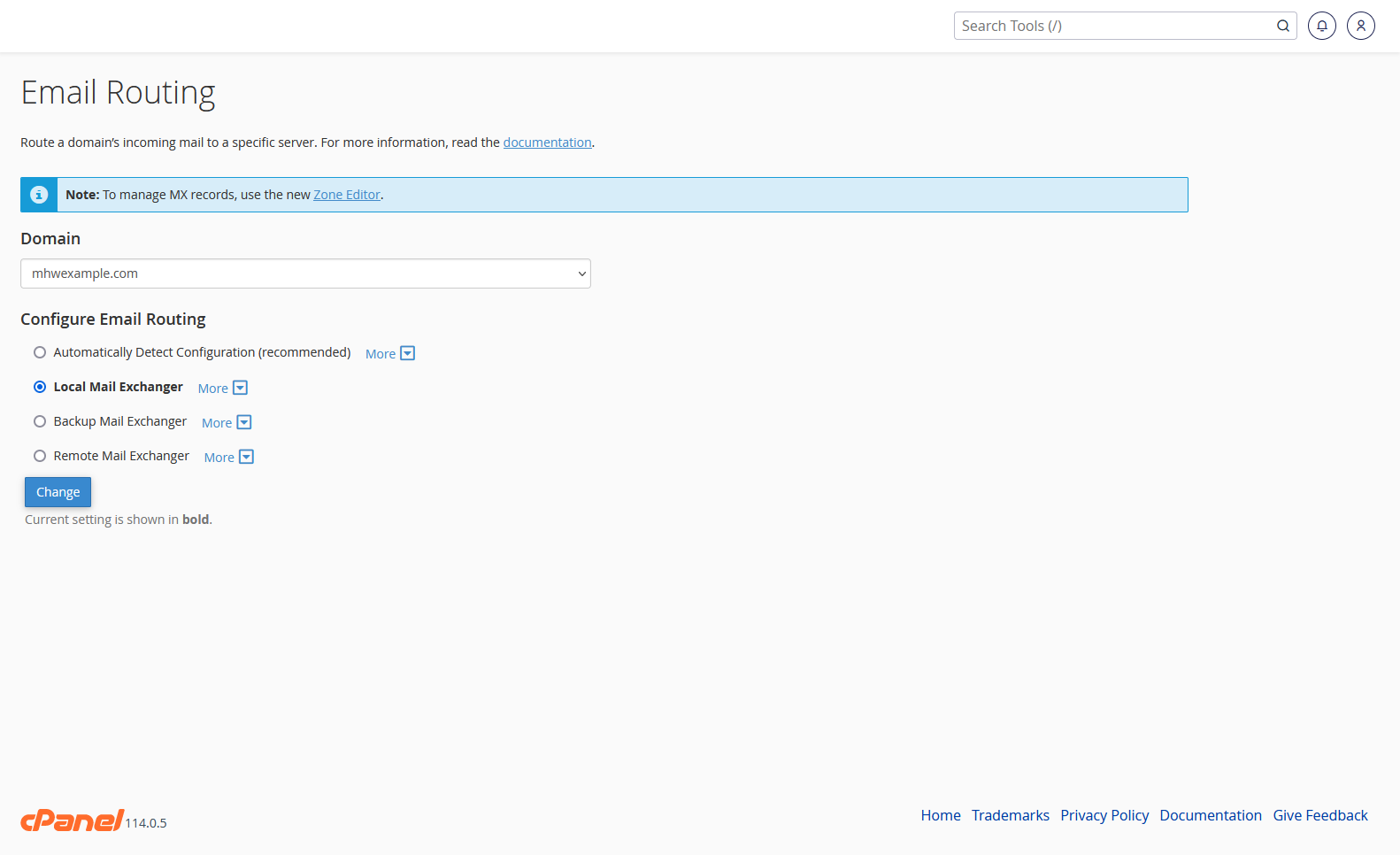
You will now be able to choose how cPanel will handle your email routing. In most cases, cPanel will default to using the Automatically Detect Configuration or Local Mail Exchanger option. However, when using Email Defense, the auto option may select Remote Mail Exchanger, due to the Email Defense MX records. This option needs to be set to Local Mail Exchanger.
Apache SpamAssassin
Another possible issue comes from Apache SpamAssassin, which is the spam filter that comes built in to cPanel. While this service is a powerful tool to protect your mailboxes from spam, it can sometimes conflict with Email Defense. While we recommend that you use SpamAssassin with your email services at "all times", the only time we would recommend you disable it is if you are using Email Defense. Just remember that if you ever cancel your Email Defense services, be sure to reenable your SpamAssassin service.
Using your new Email Defense service
Once your DNS records propagate, you mail should now be sent to the filter server, filtered and quarantined as necessary, and then forwarded to your mail server. You will not need to update any mail clients or devices to continue to receive your emails. However, you will want to keep an eye on your mailboxes for the next few days. While you will see less spam in your mailbox, you may notice that some mail that you were expecting to receive is not showing.
It is possible that these messages were quarantined by Email Defense. Whenever you notice this, check your Email Defense dashboard and see if this is the case.
Email Defense Guides
You can find more information on Email Defense using the following links.
- Logging into your new Email Defense service
- Setting up your new Email Defense
- Managing your Email Defense service
- Updating your Email Defense password
Still Having Issues?
If you are still having issues, you can contact our Customer Support in the following methods:
Live Chat
You can connect to our Live Chat Support Team from your MacHighway Client Area. If you are not sure how to do this, you can find a guide here.
Our Live Chat team is available Monday to Friday from 9:00 AM to 7:00 PM Eastern Time.
Support Ticket
You can submit a support ticket to our Support Team from your client area.
Our ticket Support Team is available 24/7/365.
Phone support
You can contact our Phone Support Team using the following number:
- US/Canada 1-888-974-0334
- International 1-727-800-3606
Our Phone Support team is available Monday to Friday from 9:00 AM to 7:00 PM Eastern Time.

