If you have more than one person that manages your MacHighway client area, you can set up Sub Accounts for these users so you do not need to provide them with your password. You can also restrict what access these accounts have to modify your services. Let us take a look at Sub Accounts.
Sections
- What is a Sub Account?
- How to access your Contacts
- How do I add a new Contact or modify an existing one?
- How do I add a new User Account?
What is a Sub Account?
A sub account can be divided into to sections:
Contacts
You can add contacts to your account that are separate from your main contact information. There can be many reasons that this would be handy. A common reason to set up an alternate contact for your MacHighway client area is for setting up a separate Billing address for your account. Depending on your situation, you may wish to create a billing contact with a separate billing address. You can set this address to be present on any invoices generated for your account. You can choose what notification emails are sent to your Contacts.
We will discuss setting up a new contact below.
Users
A user account can access your MacHighway client area, but you can control what sections of the client area that this user has access to. This can be also be useful in many situations. It could be that you have several people on your team that need access to the client area. User accounts will ensure that each user has their own password so passwords are not shared. Or it could be that you want your web developer to have access to your hosting account and domain, but not be able to see your invoices or other services.
We will discuss setting up a new contact below.
How to access your Contacts
You can see your current Contacts on the home page of your MacHighway client area. If you do not know how to access your client area, you can find out here.
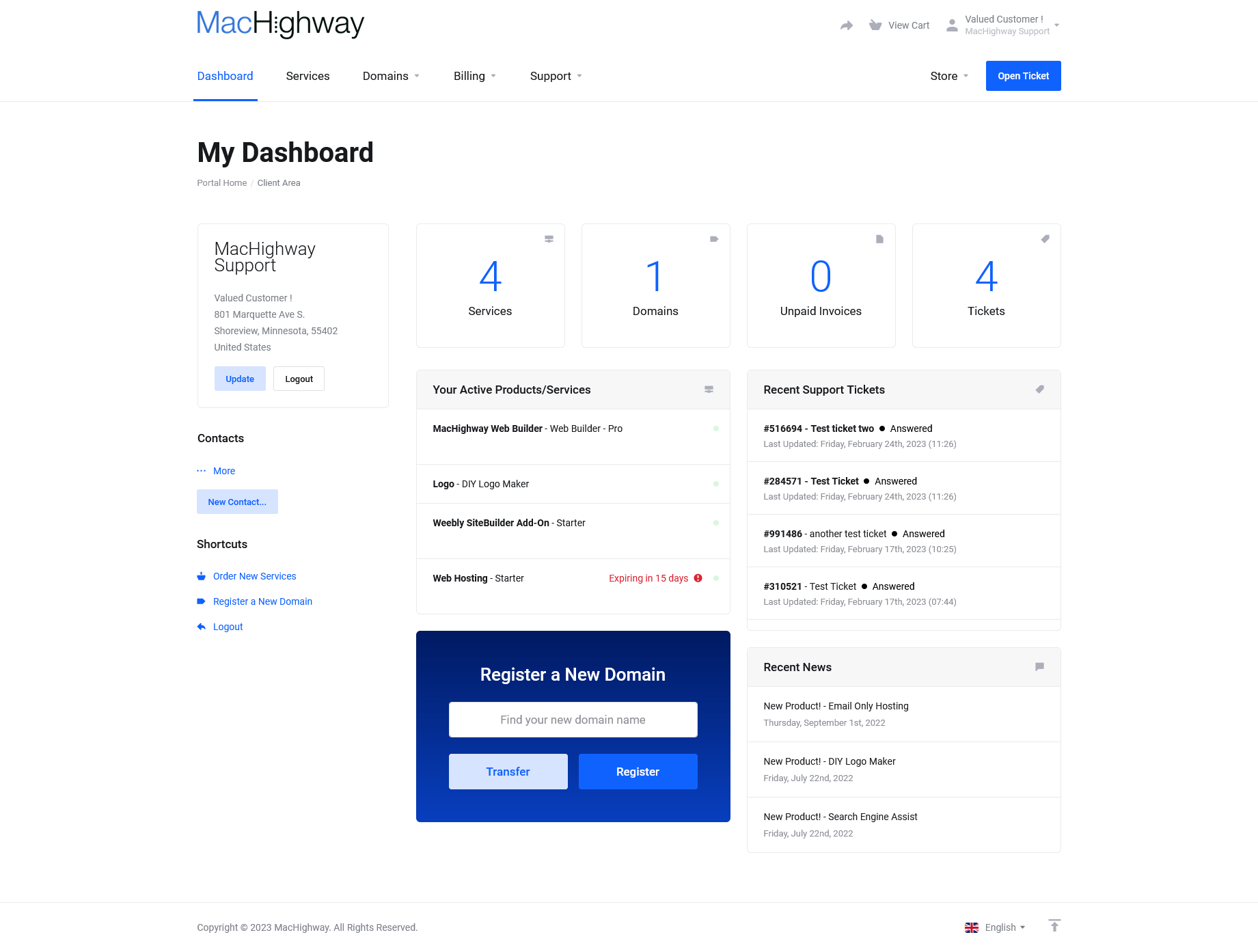
Once logged into your client area, you will see the main contact information in the upper left-hand corner of the home page. Below the main contact information, you will see any additional contacts that have been added to your account.
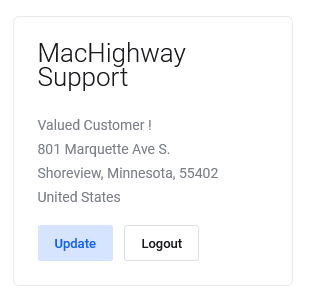
There will also be a button to add a New Contact. This will take you to your Contacts section. You can also access your Contacts from your Account menu, which is accessed from the upper-right section of the home page.
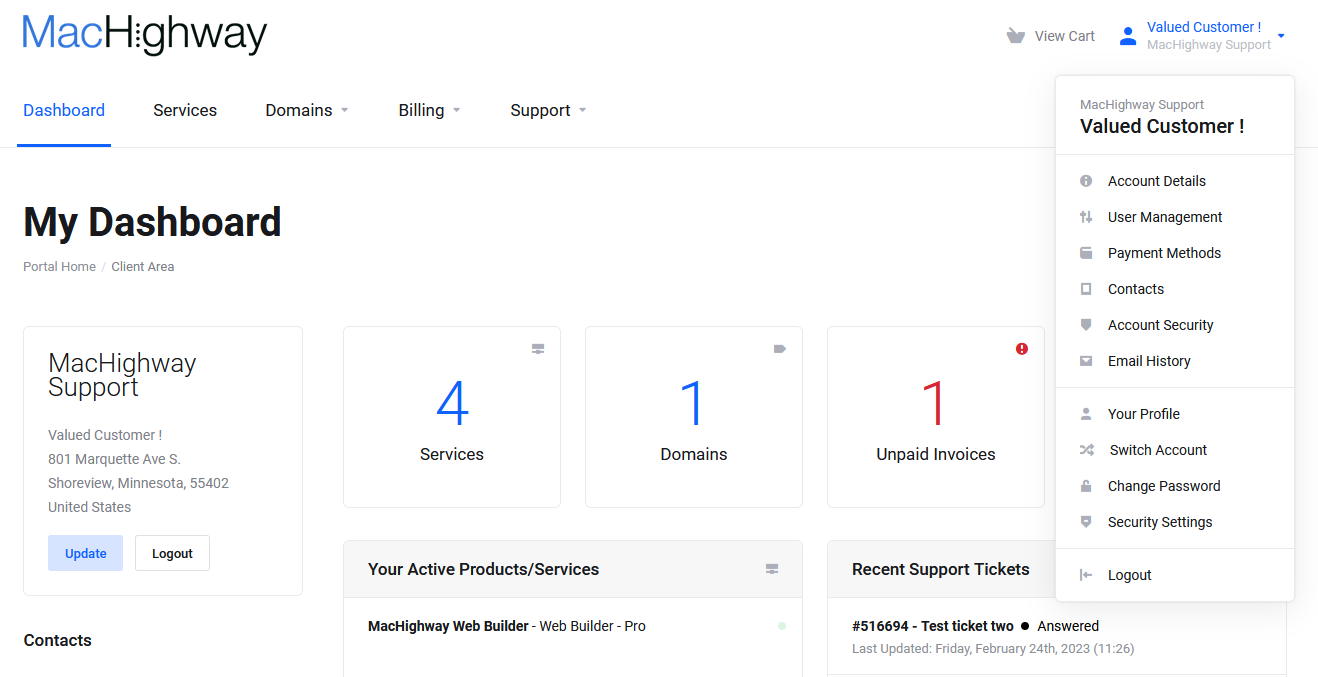
Click on Contacts to proceed to your Contacts section of the MacHighway client area.
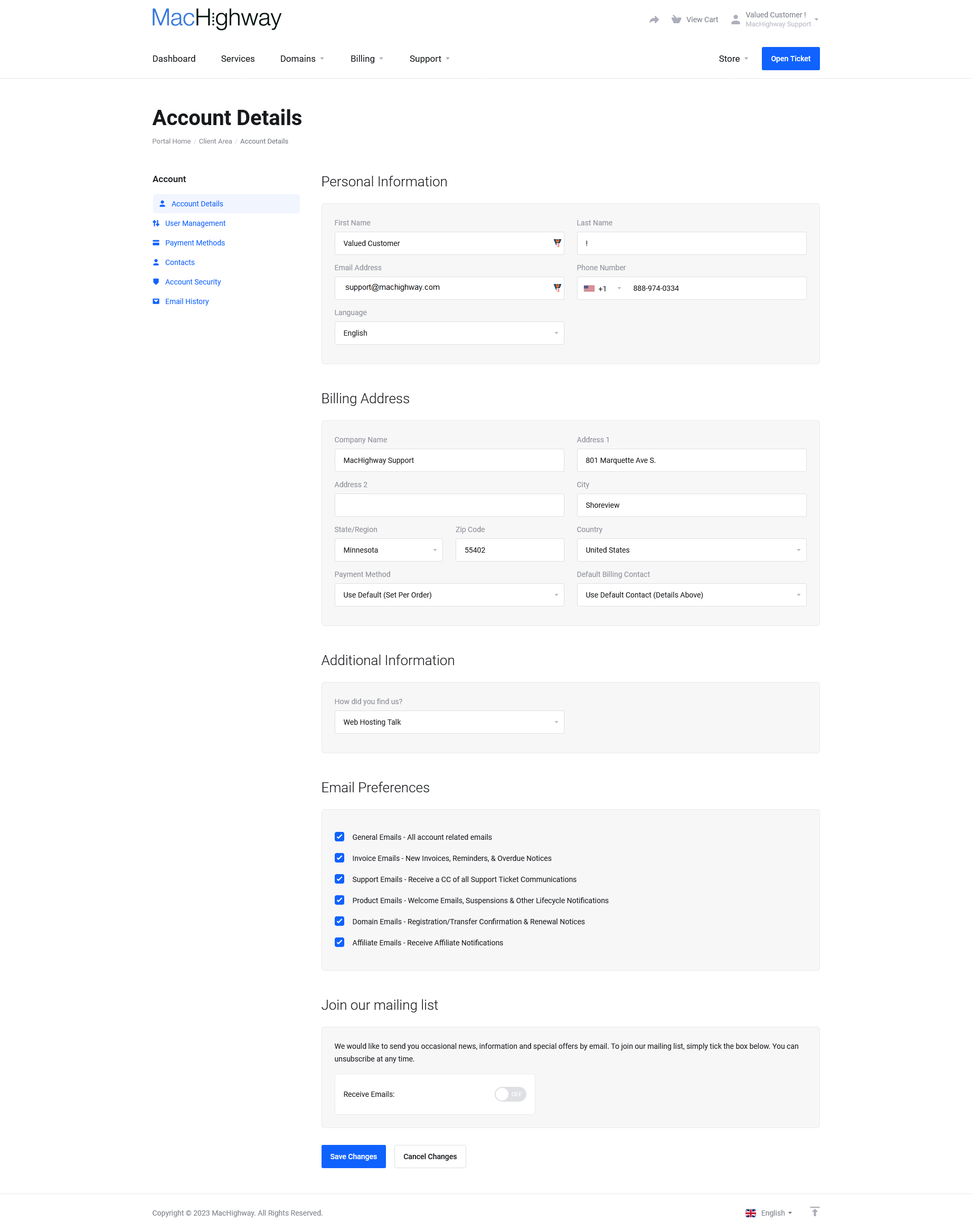
Once you are at the Contacts section of your MacHighway client area, you will be able to modify your existing contacts or create a new one.
How do I add a new Contact or modify an existing one?
From the Contacts section of your MacHighway client area, you can choose whether to modify an existing contact or create a new one.
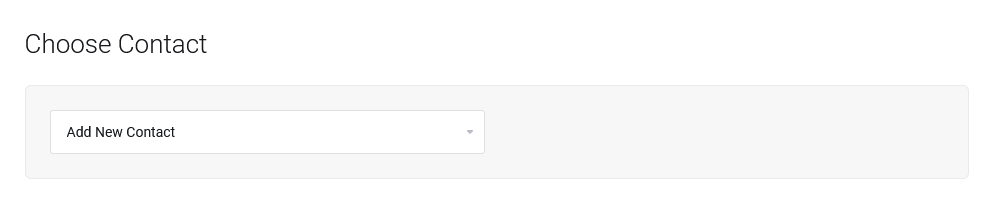
Choose Contact
- If you wish to add a new contact, choose Add New Contact from the drop down menu
- If you wish to modify an existing account, you can choose the account from the drop down menu at the top of the page.
- Choose the account from the drop down menu. This will load the current contact information.
- Edit the contact information as needed.
- Click on the Save button when finished.
Contact Information
First you will need to enter the contact information for the account.
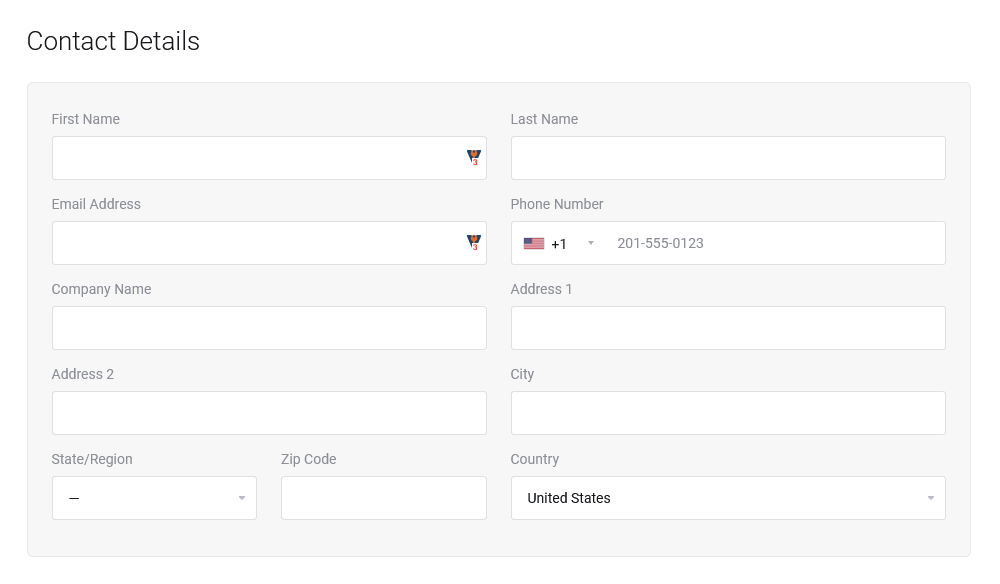
Fill out the fields for the new contact. You can only fill in what is needed and advise your sub account user to update the information when they first log in. An email account is required, as this is used as the username.
Email Preferences
Finally, you can choose what email notifications this account will receive.
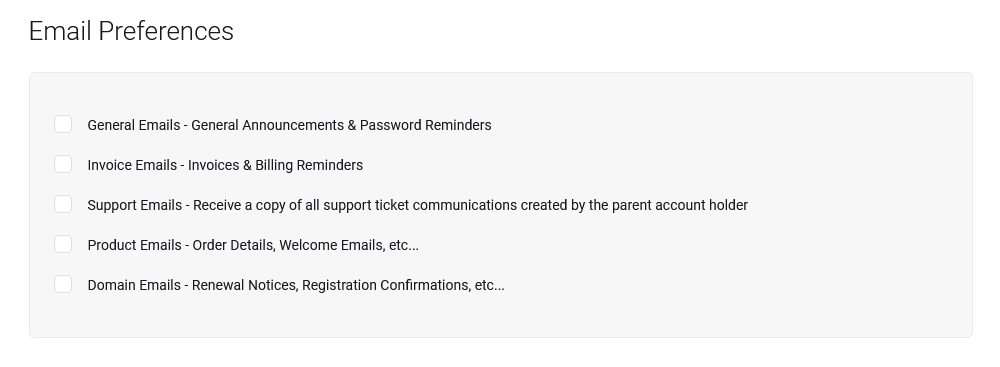
Check as many options as required.
Once you are happy with the selected options, click on Save Changes to create the sub account. There is also an option to Delete the contact if it is no longer needed.
How do I add a new User Account?
User accounts are able to log into your MacHighway client area, and manage aspects of your hosting services. You can access your Users from your Account menu, which is accessed from the upper-right section of the home page.
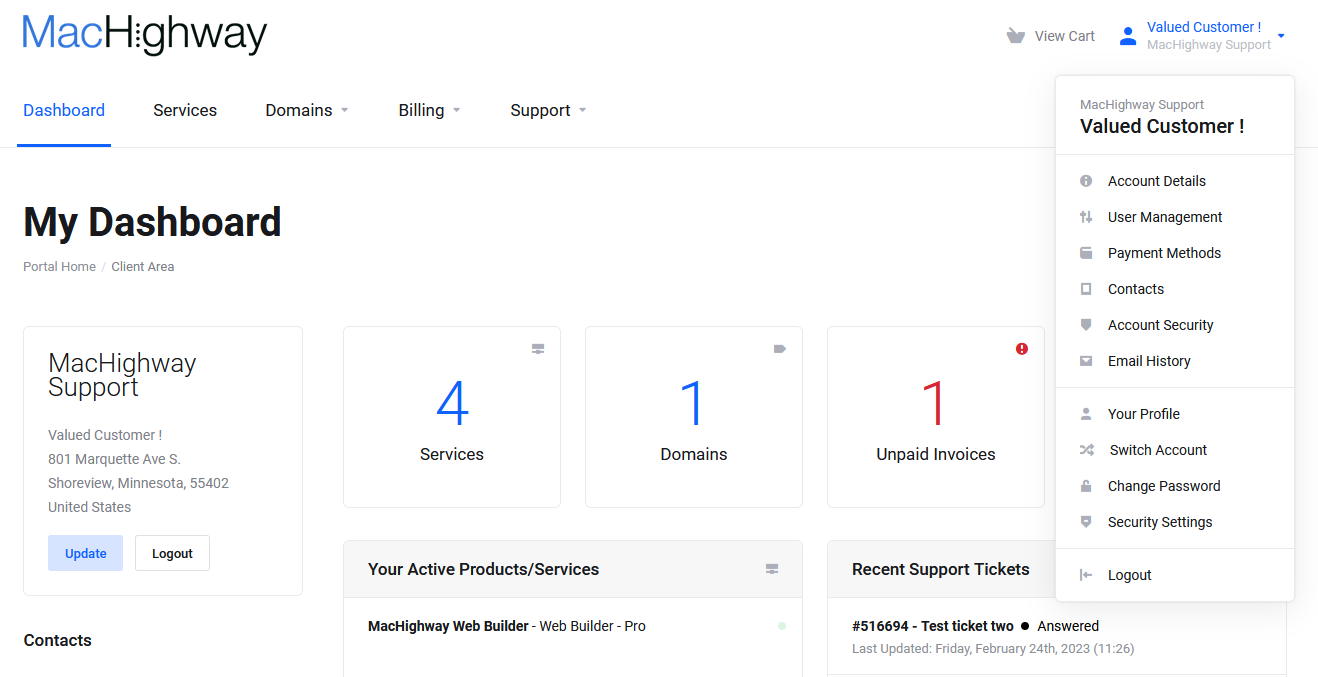
Click on User Management to see your current Users or create a new one.
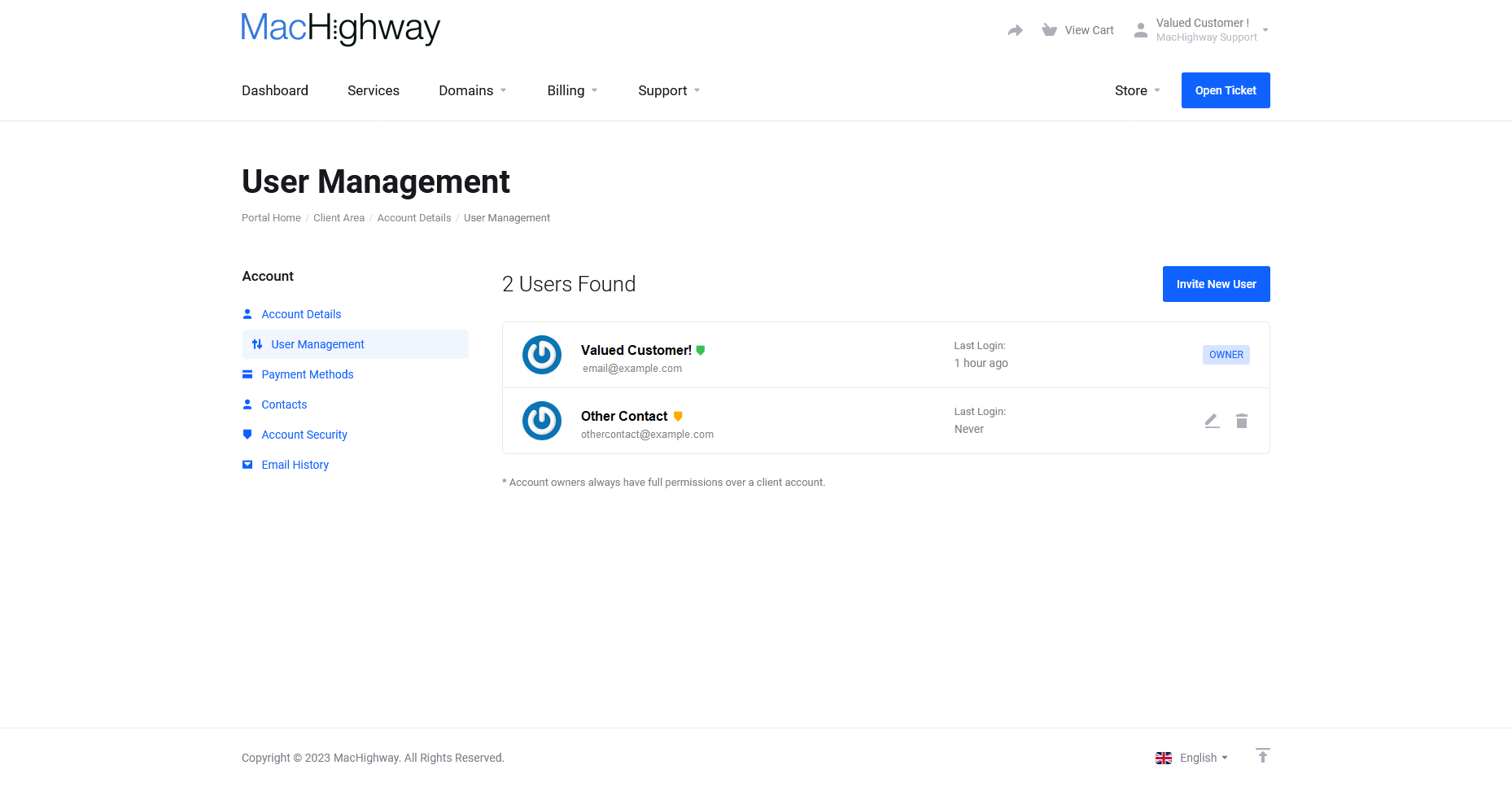
Add a New User
If you wish to add a new User, click on the Invite New User button.
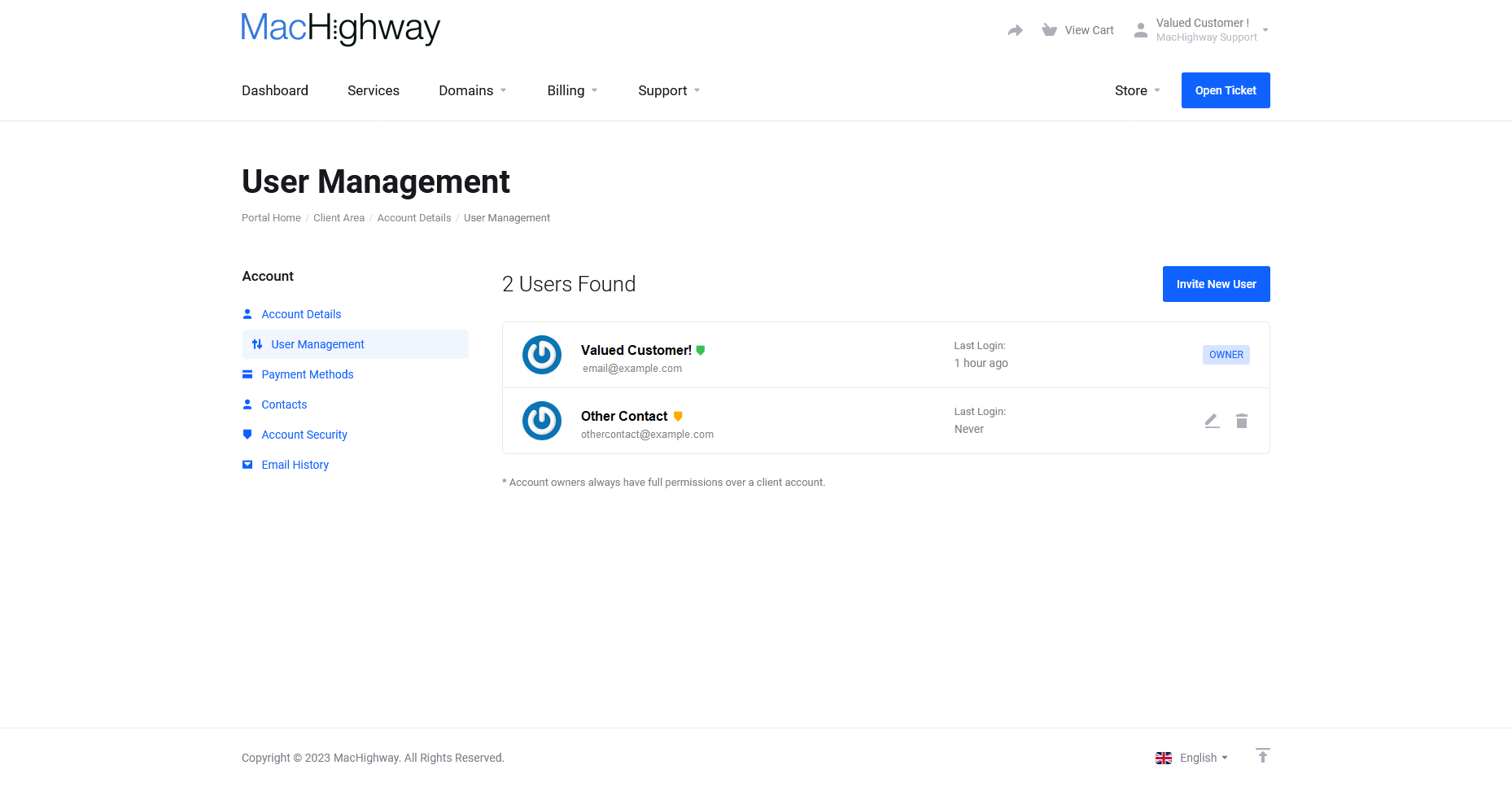
First, enter the email address of the new User account you are setting up. This email will be the new accounts username and must be an active email account. If is also necessary that this account is not used for any other MacHighway Client area accounts for this reason.
Next, you need to set what permissions for the new account.
- If you want the User to have full access to your account, choose All Permissions from the options.
- If you only want to allow the user to have access to certain areas of the Client area, select Choose Permissions.
- Check all Permissions that you wish to apply to the account
Once you have the email address and permissions set, click on the Send Invite button to add the account.
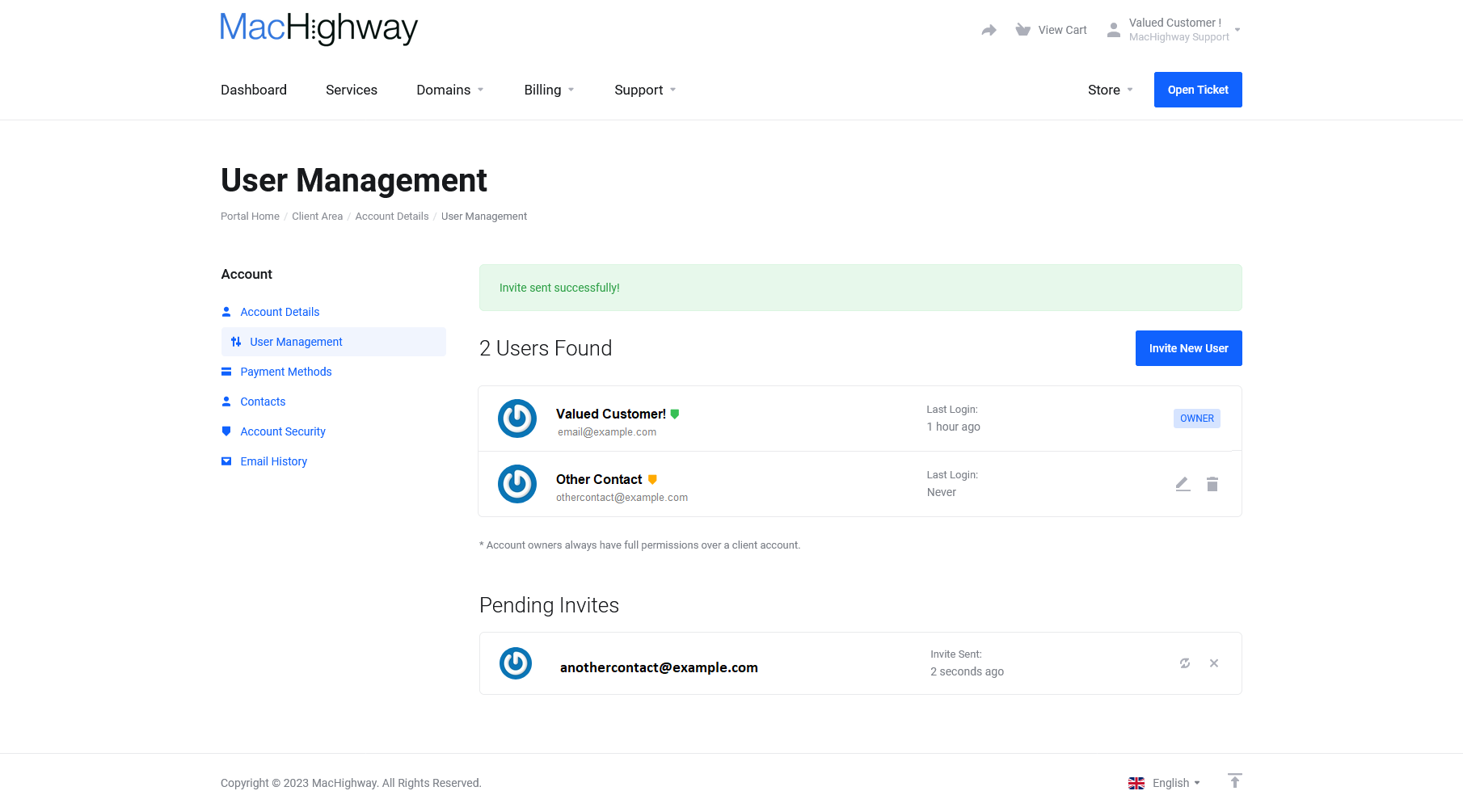
Your new user will now receive a welcome email, asking for them to create a password for the new account. Once created, the new user will be able to access your MacHighway client area with the permissions that you specified.
Any new users will show as pending until they create their password.
Managing Users
On this page, you will see a list of all of your Users and any pending User accounts. The main user will be tagged as the Owner. You will not be able to manage this account here.
Any of the other User accounts can be managed here. On the right hand side of each user, you will see icons to edit the User account or delete it. Clicking on the edit button will allow you to edit the permissions of the User account. Update the permissions and click save at the bottom of the page.
If you have any pending User accounts, you will see the icon to resend the invite email.
Still Having Issues?
If you are still having issues, you can contact our Customer Support in the following methods:
Live Chat
You can connect to our Live Chat Support Team from your MacHighway Client Area. If you are not sure how to do this, you can find a guide here.
Our Live Chat team is available Monday to Friday from 9:00 AM to 7:00 PM Eastern Time.
Support Ticket
You can submit a support ticket to our Support Team from your client area.
Our ticket Support Team is available 24/7/365.
Phone support
You can contact our Phone Support Team using the following number:
- US/Canada 1-888-974-0334
- International 1-727-800-3606
Our Phone Support team is available Monday to Friday from 9:00 AM to 7:00 PM Eastern Time.

