Your browser cache stores frequently used site files to reduce loading times by avoiding downloading files, such as images. This can be useful in most cases, but it can also cause problems when you update your own website, as the browser may show the cached site instead of the updated one.
This is how you can clear your website cache on some popular internet browsers.
Sections
Safari
Safari is a common browser for Mac users as it comes preinstalled on all Mac devices.
- In Safari, click on the menu at the top of the screen
- Click on Settings (or Preferences)
- Click on the Privacy tab
- Click on Manage Website Data
Here you can choose to delete the cached data for your website, or you can choose Remove All to delete all cached site data. After clearing the cached data, reload your website.
Chrome
Chrome is the most widely used browser and is available for all kinds of devices.
- In Chrome, click on the menu button in the upper right-hand corner. This button looks like three vertical dots.
- Click on "More Tools" from the menu.
- Choose "Clear Browsing Data" from the next menu.
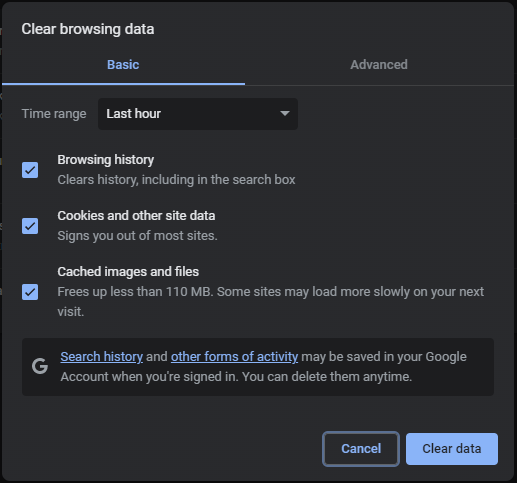
You can select what browsing data you want to delete and from what time period. Choose a time period from the drop down menu.
- Browsing History
- The list of sites that you have visited
- Cookies and other site data
- Cookies are any saved setting for a website, such as login authorization
- Deleting cookies will log you out of any sites that you are currently logged in to
- Cached images and files
- Cached information that makes up a website (images, files, etc.)
Choose the time frame that you wish to clear the cached data. You can choose "All Time" to remove all of the data, or choose a shorter time span if you like. One week should be enough.
Now ensure that at least the last checkbox is checked (Cached images and files) and click the "Clear Data" button. Once the cached data is cleared, reload your website.
Edge
Microsoft Edge is the default browser for Windows machines, but is available for all operating systems. While it is build on the same software as Chrome (Chromium), the process of clearing the cache is slightly different.
- In Edge, click on the menu button in the upper right-hand side of your screen. This button looks like three vertical dots.
- From the menu, click on Settings. This will open the browser settings in a new tab.
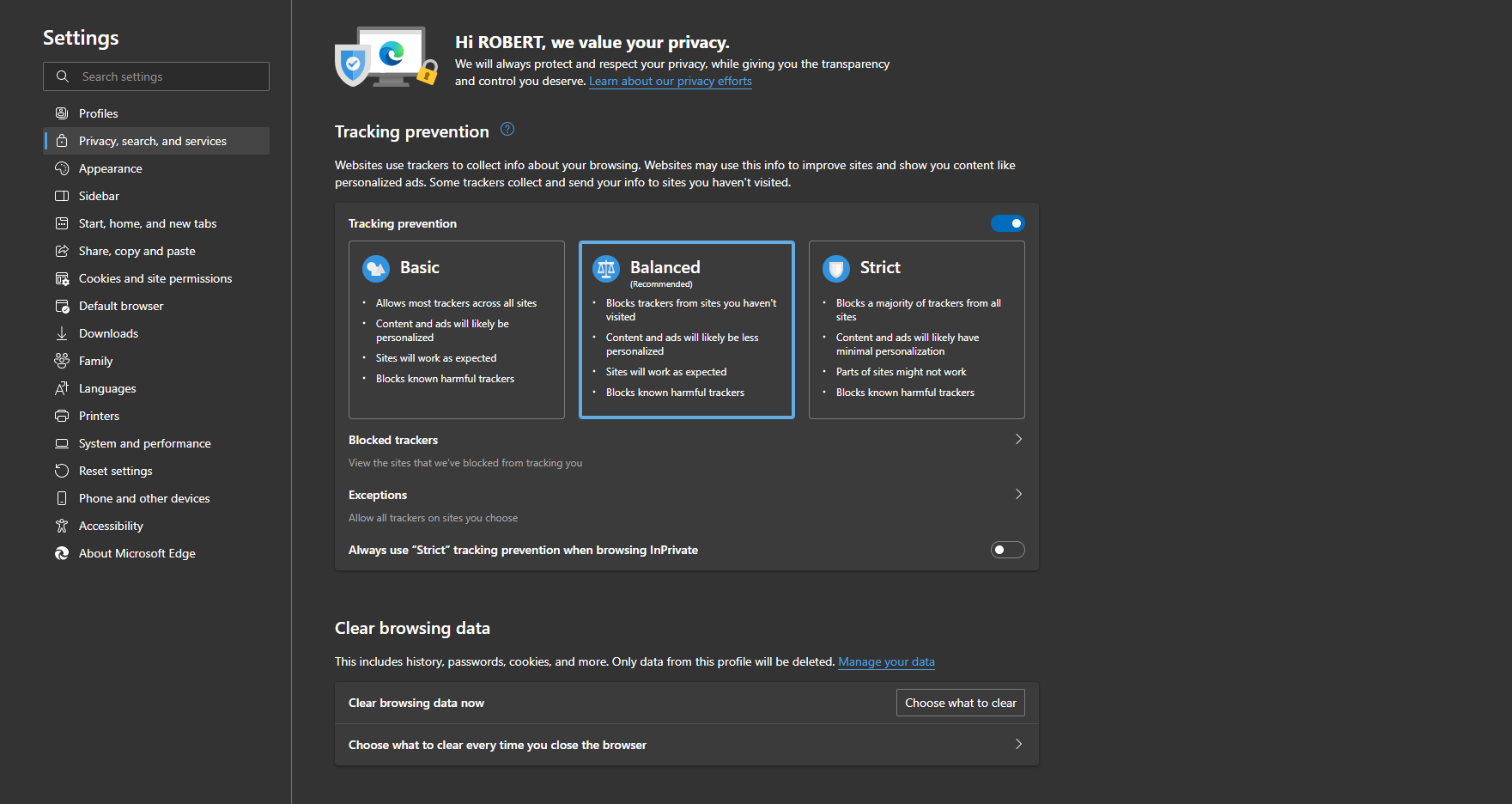
- On the left-hand side of the settings tab, click on "Privacy, search and services"
- In the "Clear browsing data" section, click on the "Choose what to clear" button.
This menu will look quite similar to the Chrome menu.
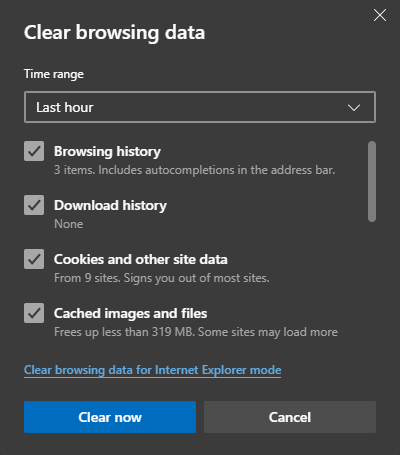
Choose a time frame from the drop down menu.
- Browsing History
- The list of sites that you have visited
- Download History
- A list of recently downloaded files
- Cookies and other site data
- Cookies are any saved setting for a website, such as login authorization
- Deleting cookies will log you out of any sites that you are currently logged in to
- Cached images and files
- Cached information that makes up a website (images, files, etc.)
Choose a time frame from the menu (Last 7 days should be fine) and then ensure that the "Cached images and files" checkbox is checked. Now click the "Clear now" button.
Firefox
FireFox, while not as popular as it once was, is still one of the most commonly used browsers available and is one of the few browsers that is not built on the Chromium platform.
- In FireFox, click on the menu button in the upper right-hand side of your screen. This button looks like three horizontal lines.
- From the menu, click on Settings. This will open the browser settings in a new tab.
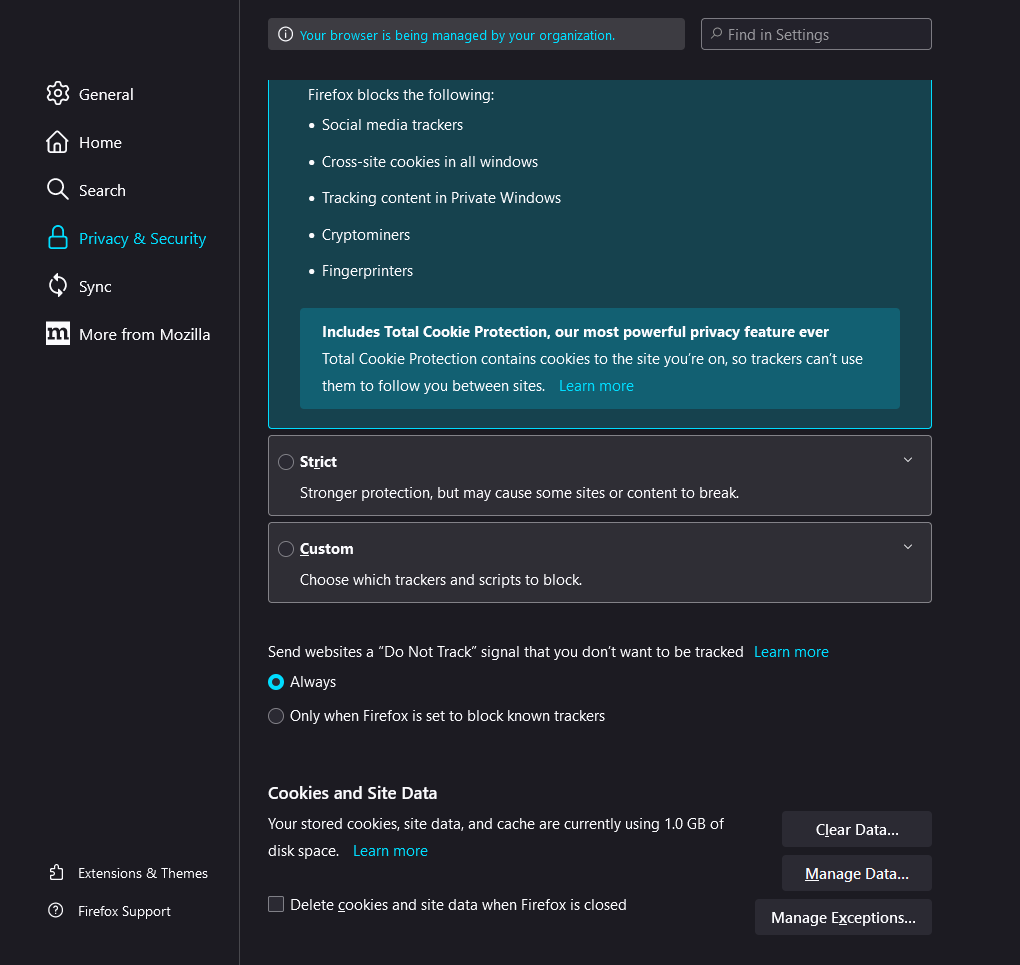
- On the left-hand side of the settings tab, click on "Privacy & Security"
- In the "Cookies and Site Data" section, click on the "Clear Data..." button.
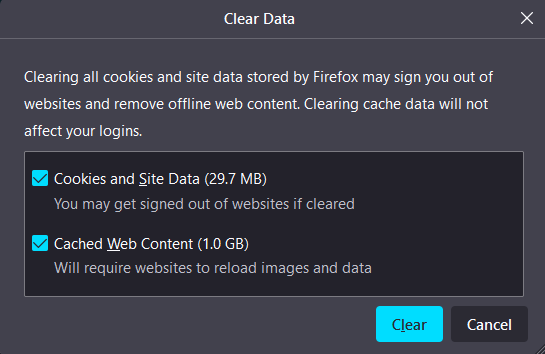
- Cookies and site data
- Cookies are any saved setting for a website, such as login authorization
- Deleting cookies will log you out of any sites that you are currently logged in to
- Cached web content
- Cached information that makes up a website (images, files, etc.)
Click on the checkbox next to "Cached web content" and click the "Clear" button.
Other browsers
Most of the other browsers out there are based on a free, open source browser called Chromium, which is what Chrome is built with. Including major browsers like Chrome and Edge, other browsers such as Brave, Opera, Vivaldi are all built on Chromium. Many branded browsers, such as Avast and Comodo browsers are also built on Chromium.
If you do not see your browser listed here, you should check the browser support pages to find how to clear the browser cache. However, there is a good chance that your browser is built on Chromium platform. Try using the above method described for Chrome, as it may work for you.
Most browsers use a common keyboard shortcut to access the cache menu. On a Mac, this shortcut is Command + Shift + Backspace. On Windows, the shortcut is Control + Shift + Delete.
- Mac
- Command + Shift + Backspace
- Windows
- Ctrl + Shift + Delete
Still Having Issues?
If you are still having issues, you can contact our Customer Support in the following methods:
Live Chat
You can connect to our Live Chat Support Team from your MacHighway Client Area. If you are not sure how to do this, you can find a guide here.
Our Live Chat team is available Monday to Friday from 9:00 AM to 7:00 PM Eastern Time.
Support Ticket
You can submit a support ticket to our Support Team from your client area.
Our ticket Support Team is available 24/7/365.
Phone support
You can contact our Phone Support Team using the following number:
- US/Canada 1-888-974-0334
- International 1-727-800-3606
Our Phone Support team is available Monday to Friday from 9:00 AM to 7:00 PM Eastern Time.

